

- #HOW TO ADJUST EXTERNAL WEBCAM SETTINGS MAC HOW TO#
- #HOW TO ADJUST EXTERNAL WEBCAM SETTINGS MAC PRO#
- #HOW TO ADJUST EXTERNAL WEBCAM SETTINGS MAC SOFTWARE#
- #HOW TO ADJUST EXTERNAL WEBCAM SETTINGS MAC PC#
- #HOW TO ADJUST EXTERNAL WEBCAM SETTINGS MAC MAC#
The first time you open an application on Mac that wants to access your webcam, macOS displays a message and asks for your permission. Read also: “ Best video conferencing apps to work from home”Ĭheck the apps’ permissions for using the Mac camera
#HOW TO ADJUST EXTERNAL WEBCAM SETTINGS MAC HOW TO#
Keep on reading, and we will tell you how to do this and get your Mac’s camera back up and running. But don’t worry! If you haven’t damaged your Mac camera, and the problem is indeed associated with the software, you can fix it.
#HOW TO ADJUST EXTERNAL WEBCAM SETTINGS MAC SOFTWARE#
Software issues that cause problems with the Mac camera may be related to third-party applications that are using the camera old software that is not updated old system caches and broken service files issues in the camera-related system processes incorrect camera setting, among other reasons.
 Moisture has entered the camera (through the gaps at the top of the display). The MacBook was flooded with water or other liquid, causing the elements on the motherboard to be burned out. The iSight loop of the camera is damaged. The MacBook cover was hit hard, especially in the area where the webcam is located. The Mac’s display crashed, including the camera. Among hardware problems, a Mac camera can stop working after the following: Specifically, these may be related to software issues and hardware damage. There are several reasons Mac’s camera may not be working. How to fix the camera when it isn’t working?. In this article, we will dive into the reasons why your camera may not be working, how to test the camera on Mac, and how to fix the issue. But in some cases, you may face an error in which your Mac camera is not working. It's relatively easy to do so (just reverse the process detailed here), but I wish Microsoft built some setting in that let you use a third-party camera for face authentication when docked to a monitor and webcam and then reverted to the built-in IR cam when you're out and about.Īnyway, a big thanks to Logitech for reaching out to help me solve my problem.Your Mac’s camera is usually reliable and has no problem working great for several years. Of course, the downside here is that if I want to use Windows Hello when I'm away from my office and my Logitech Brio, I need to re-enable the default Microsoft IR camera. This easy process solved my issue with the Logitech Brio camera and my Surface Pro's Windows Hello authentication. You should receive a confirmation that the process is complete. Under the section titled Windows Hello, click the Improve recognition button.įollow the on-screen prompts and make sure you're looking straight into the camera.
Moisture has entered the camera (through the gaps at the top of the display). The MacBook was flooded with water or other liquid, causing the elements on the motherboard to be burned out. The iSight loop of the camera is damaged. The MacBook cover was hit hard, especially in the area where the webcam is located. The Mac’s display crashed, including the camera. Among hardware problems, a Mac camera can stop working after the following: Specifically, these may be related to software issues and hardware damage. There are several reasons Mac’s camera may not be working. How to fix the camera when it isn’t working?. In this article, we will dive into the reasons why your camera may not be working, how to test the camera on Mac, and how to fix the issue. But in some cases, you may face an error in which your Mac camera is not working. It's relatively easy to do so (just reverse the process detailed here), but I wish Microsoft built some setting in that let you use a third-party camera for face authentication when docked to a monitor and webcam and then reverted to the built-in IR cam when you're out and about.Īnyway, a big thanks to Logitech for reaching out to help me solve my problem.Your Mac’s camera is usually reliable and has no problem working great for several years. Of course, the downside here is that if I want to use Windows Hello when I'm away from my office and my Logitech Brio, I need to re-enable the default Microsoft IR camera. This easy process solved my issue with the Logitech Brio camera and my Surface Pro's Windows Hello authentication. You should receive a confirmation that the process is complete. Under the section titled Windows Hello, click the Improve recognition button.įollow the on-screen prompts and make sure you're looking straight into the camera. 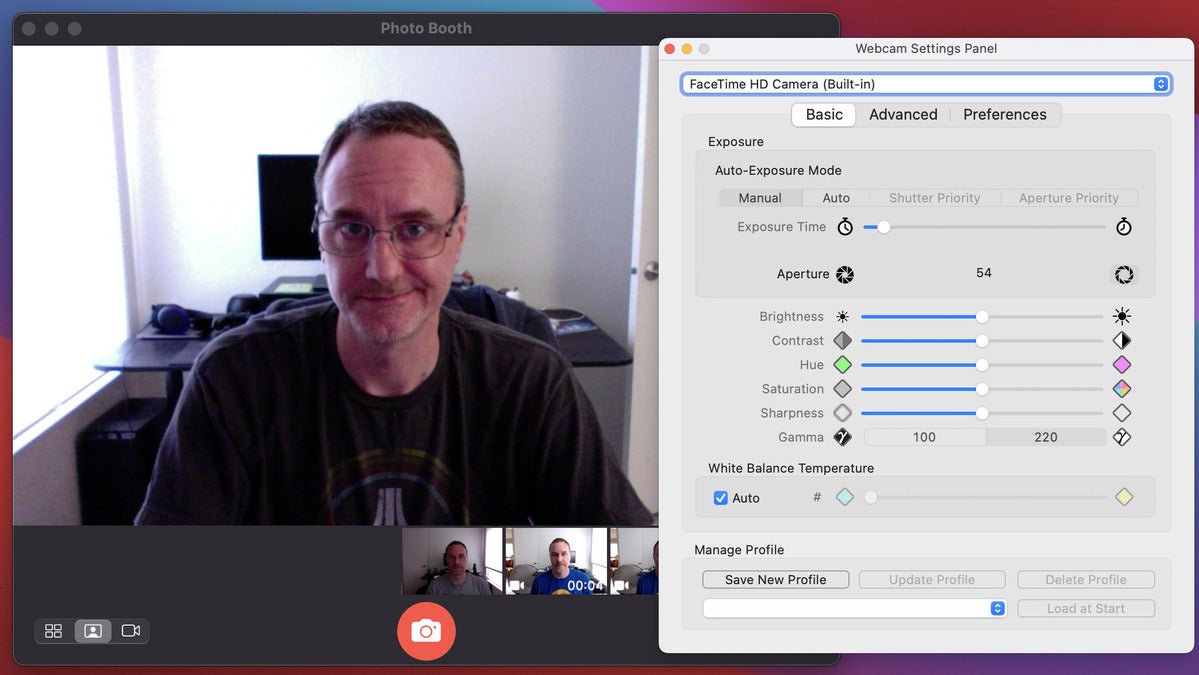 In your task bar search field, type "Sign-in options". You can make sure your third-party camera gets a good read on your face for authentication using these steps: How to improve Windows Hello facial recognition
In your task bar search field, type "Sign-in options". You can make sure your third-party camera gets a good read on your face for authentication using these steps: How to improve Windows Hello facial recognition 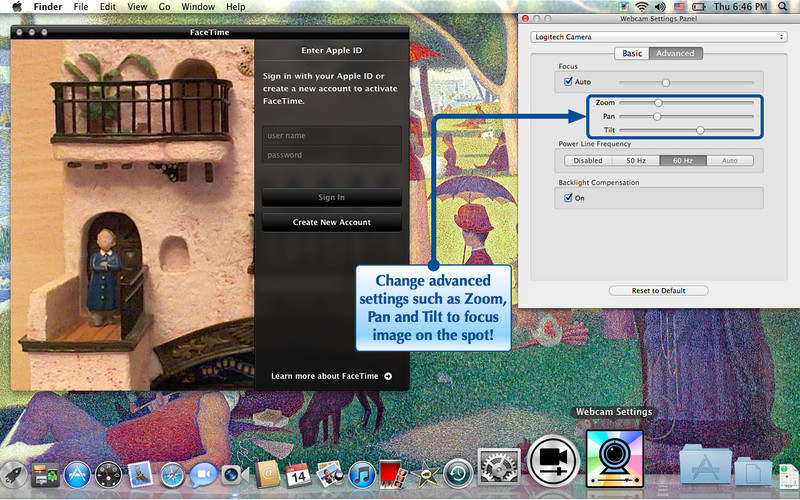
It's also a good idea to recalibrate Windows Hello using your new camera.
#HOW TO ADJUST EXTERNAL WEBCAM SETTINGS MAC PC#
Your Surface PC should default to the third-party camera for Windows Hello, but if not, make sure the device is set up and working properly otherwise. You should see a small downward-arrow icon to designate that the device is disabled.
Click Yes in the pop-up box to confirm your decision to disable the camera. Right-click on "Microsoft IR Camera Front.". Scroll down in that menu until you find "Microsoft IR Camera Front.". Scroll down to "System Devices," and click the right-facing arrow to open the menu. Search for "Device Manager" in your task bar search field. How to disable your PC's camera using Windows Device Managerīefore you disable your Surface's built-in IR camera to use a third-party option for Windows Hello, ensure that the secondary camera supports Windows Hello face recognition and that it's plugged in and set up. Here's how to use Windows Device Manager to disable your Surface's infrared (IR) camera and default to a third-part cam for Windows Hello. At this time, there is not a way to easily switch between the two cameras. The only way around this feature is to disable the built-in IR camera in Device Manager, which will allow the Logitech BRIO to work instead of the Hello built-in camera. #HOW TO ADJUST EXTERNAL WEBCAM SETTINGS MAC PRO#
Since Surface Pro tablets feature a built-in IR camera for Windows Hello, they default to that camera and don't have any alternate settings currently enabled, which would allow users to select other cameras, such as the Logitech BRIO. Surface Pro impressions from a recovering Mac addictĮarlier this week, Logitech reached out to me to explain why its webcam wasn't working for face authentication and suggest a way to fix the problem. And though the transition was mostly smooth, I noted that I had some issues getting my Logitech BRIO webcam working with my Surface Pro for Windows Hello face authentication. A couple of weeks ago, I wrote about my recent experiences switching from Mac to Windows, moving from a MacBook Pro to new Surface Pro.




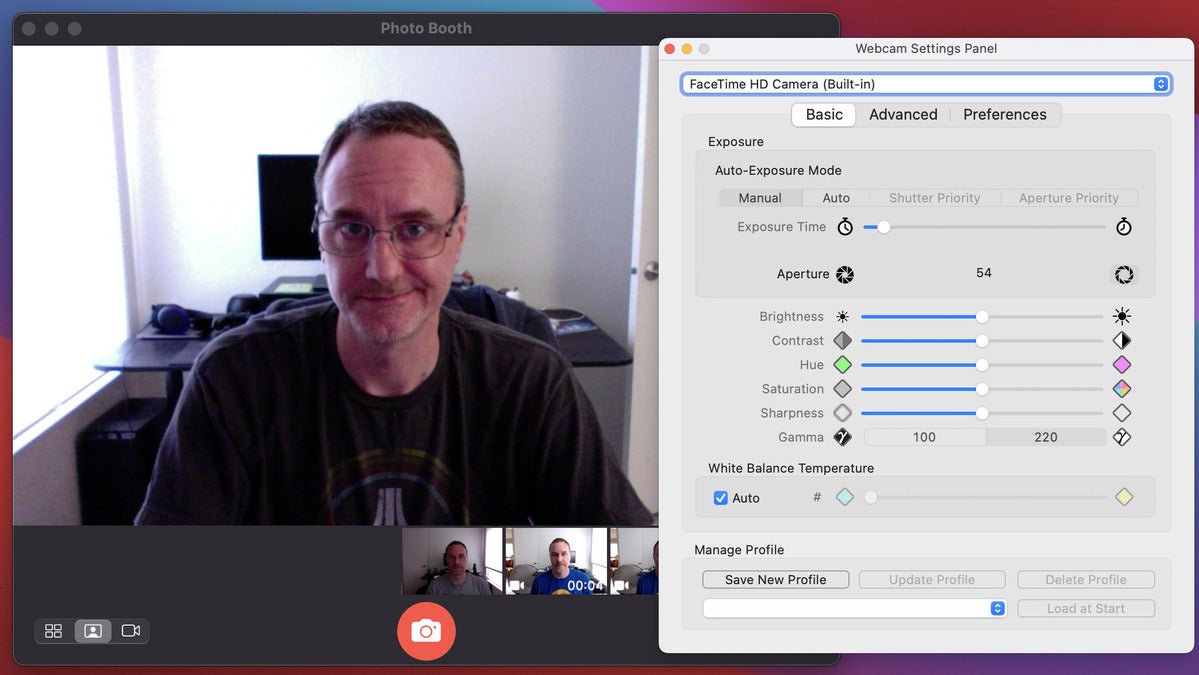
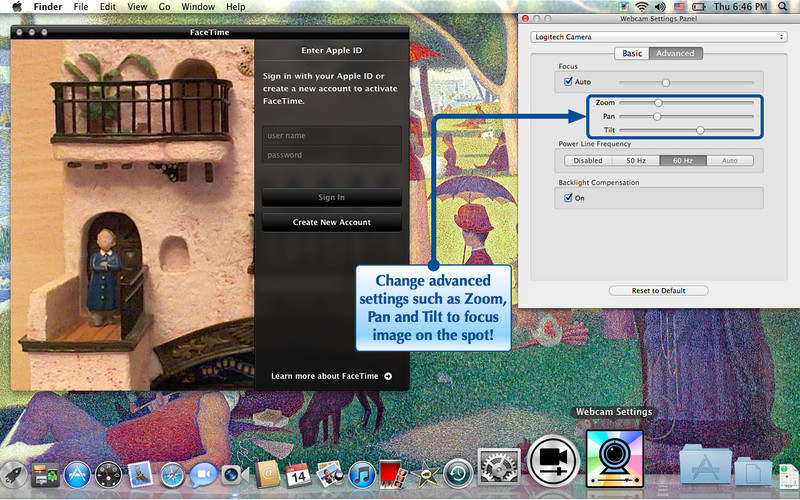


 0 kommentar(er)
0 kommentar(er)
